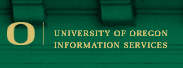|
|

|
Avaya 9630 IP Telephone - Contact Import Information
The Avaya 9630 IP Telephone allows for users to import and export contacts from either one 9630 phone to another or from your Microsoft Outlook contact list to the 9630. This website will list the different uses of this feature, as well as give detailed instructions on how to import and export your contact lists.
Important Note: You can save up to 250 names and up to 3 telephone numbers per name.
Getting started (what you will need):
- For transfer from one phone to another
- Avaya 9630 IP Telephone
- USB 2.0 Flash Drive
- For transfer from your computer to your phone
Note: This documentation was tested with an Avaya 9630 IP Telephone, a USB 2.0 Flash Drive, and Microsoft Outlook and Excel 2007. While some of these techniques may work for other 9600 IP Telephones, USB drives or versions of Microsoft Office and Outlook, they have not been tested and may cause your phone not to work.
What you can do:
- Exporting contacts
- Converting Outlook contacts for the Avaya phone
- Importing contacts
- Creating a text file for importing your contacts from your computer to your phone
|
| |
- Exporting contacts
Exporting contacts to your USB Flash Drive from your phone
- Begin by inserting your USB Flash Drive into your Avaya 9630 IP Telephone. The jack is located on the left side of the phone.
- Upon inserting the Flash Drive, a message will pop up with the option to "Write file with phone contacts."
- Press the corresponding softkey on the right hand of the screen.
- The phone will beep twice, and your contacts will be loaded on to the Flash Drive.
- On your Flash Drive, the file will appear as a text file entitled "9xxxContacts.txt"
Back to Top
|
| |
- Converting Outlook contacts for the Avaya phone
Using the Avaya Import Tool
- Begin by downloading the Contact Import Tool here (Avayaone-XDeskphoneContactImporttool.xls). Make sure that you have a version of Microsoft Office Excel installed onto your computer.
- Note: I found that the spreadsheet did not work with older versions of Microsoft Office (pre-2007), though that may be unique to my computer.
- Once you have this file downloaded, double click on it to open it.
- Once you open the file, you will be prompted to either enable macros or disable them. Make sure that you enable them.
- If you have Microsoft Office 2007, there will be a message located below the toolbar reading "Security Warning Macros have been disabled." An "Options..." button will be displayed. Click that button, and enable macros ("Enable this content").
- If you are using an older version of Office, there will be three buttons on the page above the spreadsheet. If you are using the 2007 version of Office, you will need to click on the "Add-Ins" tab at the top of the screen to reach this list. The options are as follows:
- Step 1: Retrieve Contacts
- Retrieve Contacts from CSV
- Step 2: Save Selected Contacts
- Your two options, to start with, are either "Step 1: Retrieve Contacts," which will get the contacts directly from your Outlook contacts list, or "Retrieve Contacts from CSV" which converts a saved CSV file to the proper file needed. Click on "Step 1" or continue reading to follow the instructions.
Note: We do not recommend that you try to use the "Retrieve Contacts from CSV" option, as it is overly complicated.
Retrieving contacts from Outlook directly
- This option is the easier option of the two. By picking this option, the tool will automatically find your saved contacts from Microsoft Outlook on your computer and will import them into the tool.
Note that the tool will automatically put the numbers into the format meant for your phone; if they are entered as 10-digit numbers in your contacts list, a "9" will be added in front. If you have saved the contacts in the 5-digit format, the program will leave the number in that format.
- After you have uploaded the file, check to make sure the information is correct, and entered how you will want to see it on your phone.
- Once you have checked all the contact information, make sure your USB Flash Drive is plugged into a USB port.
- Select the "Step 2: Save Selected Contacts" button.
- You will be prompted to save the file (entitled "9xxxContacts.txt"). Find your Flash Drive in your My Computer folder. Make sure you save the text file to your Flash Drive !
- Once saved, safely disconnect the Flash Drive from your computer.
- Connect your Flash Drive to your phone.
- Follow steps 2 through 5 in the Importing Contacts part of this webpage.
If you need more information, the help document can be found here, and the readme PDF file can be found here.
Back to Top
|
| |
- Importing contacts
From one Avaya 9630 IP Telephone to another
- Begin by exporting contacts from your phone.
- Insert your USB Flash Drive into your Avaya 9630 IP Telephone. The jack is located on the left side of the phone.
- Upon inserting the Flash Drive, a message will pop up reading "USB Flash Drive Detected, Add contacts from flash drive." This screen will give you four options:
- Merge file and phone contacts
- This option will combine the file on your Flash Drive with the contacts already on the phone.
- Replace phone contacts with file
- NOTE: You will lose all the contacts already set on your phone if you chose this option.
- This option will replace the contacts on your phone with the contacts saved on your Flash Drive.
- Write file with phone contacts
- This option will either create a new text file on your Flash Drive or overwrite the text file that is already there.
- Use contacts file while present
- This option will not put the contacts on your phone, but will rely on the Flash Drive for the information. If you remove the Flash Drive from your phone, your phone will no longer be able to access thes contacts.
- Make the appropriate choice by the softkeys on the right-hand side of the screen.
- When you have made your choice, as long as you did not choose "Use contacts file while present," you may remove the Flash Drive.
Back to Top
|
| |
- Creating a text file for importing your contacts from your computer to your phone
Creating the text file
- Start by opening a new text file.
- If you don't know how to access a text file, with your Windows machine, open your Start Menu.
- Go to Program Files.
- Go to Accessories.
- Click on Notepad.
- Enter the name, phone number, and "/1/" with Tabs in between. Here is an example:
- Doe, John <tab> 69999 <tab> /1/.
- For proceeding numbers for the same contact, press Tab, enter the number, press Tab and enter /2/, and so on.
- Start a new line and enter again as listed above.
- When finished, save the file as "9xxxContacts.txt", preferably to your USB Flash Drive.
- If you need help visualizing this text file, here is a pre-formatted text file with the fields you need to enter in parentheses, with an example below. (Text File)
Importing the text file
- With the 9xxxContacts.txt file saved to your Flash Drive, insert the Flash Drive into your phone, as listed above.
Back to Top
|
| |
If you have any questions on this, need assistance, or for more information, use the contact information below to reach Telecom Services directly.
Portions of the information on this page are taken from Avaya's technical documentation.
|
|