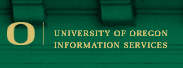|
|

|
Avaya 2420 Telephone
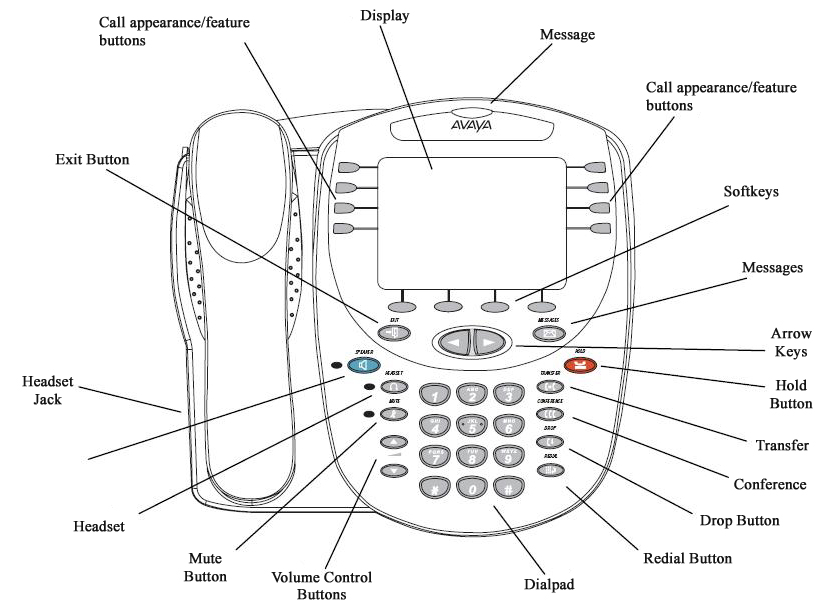
Getting Started:
- Answering and Making Calls
- Creating and Saving Speed Dials
- Using the Call Log
- Conference Calls
- Personalized Settings
- Advanced Features
|
| |
- Answering and Making Calls
Answering Calls:
- If you are not already on another call, lift the handset.
- Press the corresponding Call Line buttons, located left or right of the screen. (If you only press the button without lifting the handset, it will put you on speaker phone).
- If you would like to use a different method:
- Press the Speaker
 button. button.
- Press the Headset
 button. button.
Making Calls:
- Start by either:
- Lifting the handset;
- Pressing the Headset
 button; or button; or
- Pressing the Speaker
 button. button.
- Then dial the number you want to enter.
- Remember to dial 9 for an outside number.
Using the Hold Button
- To put a call on Hold, press the Hold
 button. button.
- To return to the call on Hold, press the call appearance button with the small hold symbol next to it.
Transferring a Call
- While on a call, press the Transfer
 button. button.
- Either dial the number with the dialpad or call the number through your Call Log or Speed Dial.
- Press the Transfer
 button to complete the transfer, and hang up the handset. button to complete the transfer, and hang up the handset.
Dropping a Call
- While on a call, either press the Drop
 button or hang up the handset. button or hang up the handset.
Using Redial
- To redial the last number that you dialed, press the Redial
 button or hang up the handset. button or hang up the handset.
Getting Messages
- Press the Messages
 button. button.
Note: You can also press 6-1111 to get to your voicemail menu.
- Follow the steps listed on the Telecom Quick Reference form for checking voice messages.
Back to Top
|
| |
- Creating and Saving Speed Dials
About Speed Dial: You can store up to 104 personal speed dial entries in the 2420 telephone
Creating Speed Dials Entries
- From the Home screen, press the SpDial softkey
- Press the Add softkey.
- Press the corresponding feature button to the attribute which you want to change. Begin by entering the Name.
- To enter characters using the Dialpad:
- Press the number key that corresponds to the ltter or number you want to enter until the letter or number is displayed.
- Example: For the letter F, you must press the 3 key three times.
- Remember to pause before entering the next character if the characters are on the same key.
- Enter remaining letters or numbers.
- To enter a space, press the Space softkey.
- Press the Backspace feature button to delete the last character.
- Press the Save softkey once finished.
Using Speed Dial
- From the Home screen, press the SpDial softkey.
- Press the feature button for the entry you want to call, or press the left
 and right and right  arrows to cycle through the alphabetical list of your entries to find them. arrows to cycle through the alphabetical list of your entries to find them.
Deleting Speed Dial
- From the Home screen, press the SpDial softkey.
- Press the Delete softkey.
- Press the corresponding call appearance button with the number which you want to delete.
- Press the Save softkey.
- Press the Done softkey.
Back to Top
|
| |
- Using the Call Log
Making a Call
- Press the Log softkey.
- To pick a specific type of call, press the corresponding softkey at the bottom of the screen. The following is a list of these call types:
- Missed is Missed Calls
- InAns is Answered Calls
- Outgo is Outgoing Calls
- All is all Outgoing and Incoming
- If the number you desire is not on the screen, press the left
 and right and right  arrows to scroll to other screens. arrows to scroll to other screens.
- Find the number which you desire to call via the call appearance buttons on the left of the screen.
- Press the Call softkey.
Adding a Contact from Call Log
- Press the Log softkey.
- To pick a specific type of call, press the corresponding softkey at the bottom of the screen. The following is a list of these call types:
- Missed is Missed Calls
- InAns is Answered Calls
- Outgo is Outgoing Calls
- All is all Outgoing and Incoming
- If the number you desire is not on the screen, press the left
 and right and right  arrows to scroll to other screens. arrows to scroll to other screens.
- Find the number which you desire to call via the call appearance buttons on the left of the screen.
- Press the Save softkey.
- Press the corresponding feature button to the attribute which you want to change. Begin by entering the name. (Follow the directions for Speed Dial).
Back to Top
|
| |
- Conference Calls
Making a Conference Call
- Make your initial call, by either:
- Dialing the telephone number;
- Calling the person from your Speed Dial; or
- Calling the person from your Call Log.
- Press the Conference
 button. button.
- You will be prompted to dial a number. You can do any of the following:
- Press the Log softkey to find the number in your list of recent calls. (See Using the Call Log).
- Press the SpDial softkey to find someone from your Speed Dial. (See Speed Dial).
Adding a Person on Hold
- When you make a conference call, and push the Conference
 button, the previous call is automatically put on hold. button, the previous call is automatically put on hold.
- You can, however, push the Hold
 button, and press the Conference button, and press the Conference  button to create a conference call. button to create a conference call.
Dropping the Last Person
- Press the Drop
 button. button.
Back to Top
|
| |
- Personalized Settings
Visual Ring
- To make the light above the AVAYA label either flash or not flash when you receive a call, begin by pressing the Option softkey.
- Press the Ring Options feature button on the left hand side of the screen.
- The second option on the list reads "Flash Message Lamp."
- Press the Yes/No feature button across from the "Flash Message Lamp" button to either toggle it on or off.
- When finished press the Save softkey.
- Press the Done softkey.
Ring Pattern
- To change the ring-tone pattern which you hear when you receive a phone begin by pressing the Option softkey.
- Press the Ring Options feature button on the left hand side of your screen.
- The first option on the list reads "Flash Message Lamp."
- Press the feature button on the left or right of the screen.
- Press the Left
 or Right or Right  arrow or press keypad digits 1 - 8 to test the 8 different ring patterns. arrow or press keypad digits 1 - 8 to test the 8 different ring patterns.
- Press the Save softkey again.
- Press the Done softkey.
Back to Top
|
| |
- Advanced Settings
Adjusting Contrast
- To adjust the contrast of the letters on the screen, begin by pressing the Option softkey.
- Press the Contrast feature button.
- Press the Left
 or Right or Right  arrow to adjust the Contrast. arrow to adjust the Contrast.
- Press the Done softkey.
- Press the Done softkey again.
Back to Top
|
| |
If you have any questions on this, need assistance, or for more information, use the contact information below to reach Telecom Services directly.
Portions of the information on this page are taken from Avaya's technical documentation.
|
|